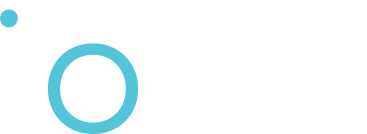Als Eltern kann es sich sehr unangenehm anfühlen zu wissen, dass unsere Kinder ständig durch ihre Smartphones getracked werden. Noch schlimmer wenn man bedenkt, dass Malware oder Spyware auf den Geräten installiert sein könnte. Apps mit Kontrollfunktionen für Eltern sind oft übergriffig und stellen in dem Sinne auch eine Spyware dar, die in die Privatsphäre der Kinder eingreift.
Aus diesen Gründen haben wir uns bei iodé dazu entschieden, Kinderschutzfunktionen zu entwickeln so dass du die Daten deines Kindes mit einem iodé Smartphone auf eine nicht übergriffige Art und Weise schützen kannst.
Du möchtest nicht, dass deine Kinder ein bestimmtes Spiel spielen? Du willst, dass Facebook oder TikTok gar nicht erst aufs Telefon gelangen? Lege ein Passwort und ein paar Einschränkungen im iodé Blocker fest, und lehne dich zurück. Wir zeigen dir hier Schritt für Schritt, wie das geht.
Die 2 verschiedenen Arten der Blockierung in iodéOS und warum sie wichtig sind
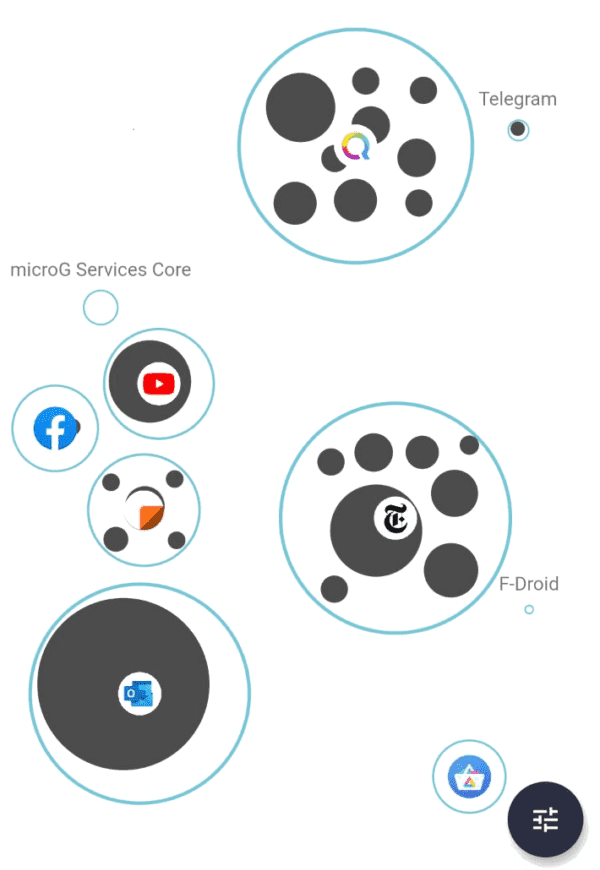
In iodéOS stehen euch 2 verschiedene Arten der Blockierung gegen die Datensammelei zur Verfügung:
- Blockieren der Empfänger
Diese Art der Blockierung basiert auf dem Namen des Empfängers (host). Der Hostname wird mit einer Liste verglichen und blockiert, sobald eine Übereinstimmung vorkommt. Die voreingestellte Filterliste ist ‘Standard‘, und kann auf ‘verstärkt‘ (mit mehr Empfängern) eingestellt werden.
Zusätzlich können 2 weitere Filterlisten angeschaltet werden: ‘Sozial‘ und ‘Porno‘. Diese sind für Eltern mitunter relevant.
Falls ein Empfänger, der keine Daten von deinem Kind bekommen soll, nicht auf einer vordefinierten Liste von uns ist, kannst du ihn auf deine eigene, benutzerdefinierte Liste hinzufügen (in den erweiterten Einstellungen). - Blockieren von Netzwerkverbindungen
Wenn du eine oder mehrere der vorgeschlagenen Netzwerk-Optionen wählst (Mobile Daten, WLAN, VPN), werden alle Datenübertragungen dieser Optionen blockiert, ungeachtet der vorher definierten Empfänger.
Die Abstufung der beiden Blockier-Arten ist wichtig, je nach deinen Anforderungen. Wenn du z. B. Facebook oder TikTok aus dem Leben deines Kindes haben willst, ist die Filterliste ‘Sozial‘ genau die richtige Wahl. Auf die gleiche Weise sorgt ‘Porno‘ dafür, dass Seiten mit pornographischen Inhalten blockiert werden.
Wenn du jedoch schon vorher schauen willst, welche Apps dein Kind überhaupt installieren (kann), bevor seine Daten über das Internet gesendet werden, dann ist das Blockieren von Netzwerkverbindungen eine gute erste Barriere. Diese kannst du dann ausgewählt mit dem Blockieren von Empfängern ergänzen.
Schritt 1: Schütze dein Kind vor Sozialen Medien und pornographischen Websites (Empfänger blockieren)
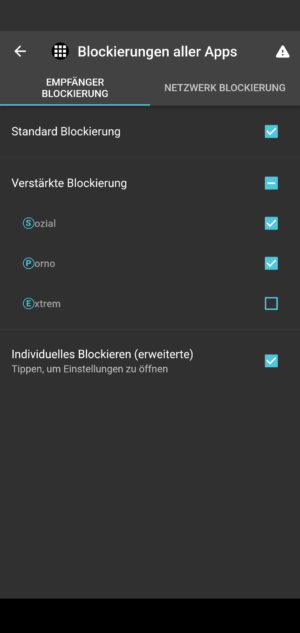
Wenn du nicht möchtest, dass dein Kind auf Facebook oder TikTok abhängt oder pornographische Websites besucht, folge diesen Schritten.
- Öffne die iodé App (direkt aus dem Launcher)
- Tippe auf Einstellungen
- Blockierungs-Auswahl nach App -> Alle Apps
- Tippe auf ‘Sozial’ und/oder ‘Porno’, sodass ein Häckchen erscheint
- Fertig!
Wenn sich dein Kind nun beschwert dass diese Einstellungen zu restriktiv sind, kannst du die Einstellungen im gleichen Menü wieder anpassen.
Schritt 2: Datenlecks jeglicher Art vermeiden (Netzwerkverbindungen blockieren)
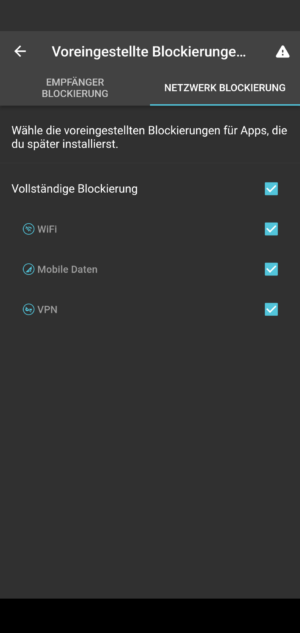
Du möchtest Apps vor der Nutzung erst prüfen?
- Öffne die iodé App (direkt aus dem Launcher)
- Tippe auf Einstellungen
- Voreingestellte Blockierungen für Apps
- Tippe auf das Tab “Netzwerk Blockierungen” und wähle “Vollständige Blockierung”. Auf diese Weise werden Apps, die dein Kind installiert keinen Zugang zum Internet erhalten.
Als zusätzlichen Schritt, falls du verhindern willst dass dein Kind uberhaupt Apps installieren kann, kannst du den Internet Zugang vom Aurora Store blockieren, indem du wieder auf Blockierungs-Auswahl nach App gehst -> Aurora Store (oder ein anderer App Store) -> Netzwerk Blockierung -> Vollständige Blockierung. - Fertig!
Schritt 3: Lege ein Passwort fest
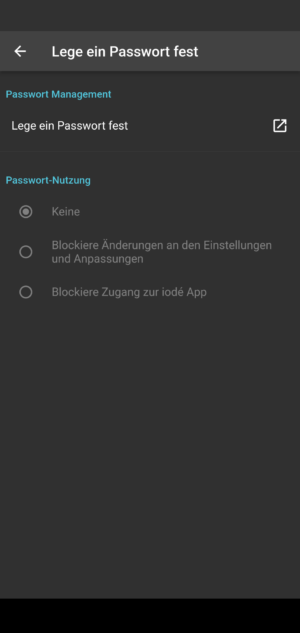
Nun, da die Blockierungen eingestellt sind, kannst du ein Passwort festlegen, sodass dein Kind nicht in die Einstellungen gehen kann und die eben eingerichteten Blockierungen wieder aufheben kann.
Gehe dazu in der iodé App auf -> Einstellungen -> Lege ein Passwort fest und wähle aus, ob dein Kind die App gar nicht öffnen kann oder nur im Lesemodus, sodass keine Änderungen an den Einstellungen vorgenommen werden können.
Fertig!
Danke für dein Interesse an iodé.
Dein Team von iodé